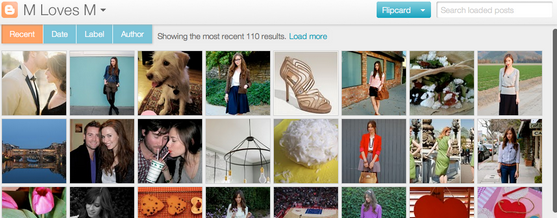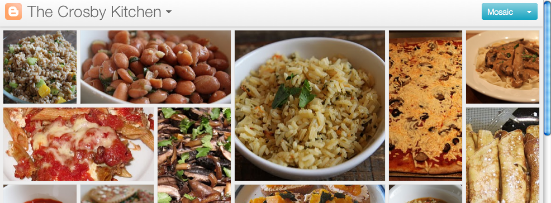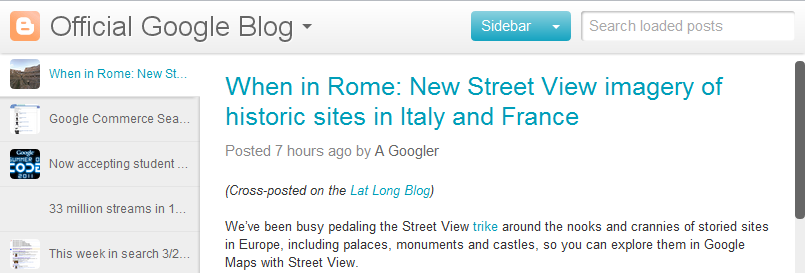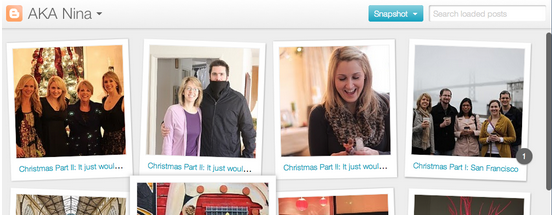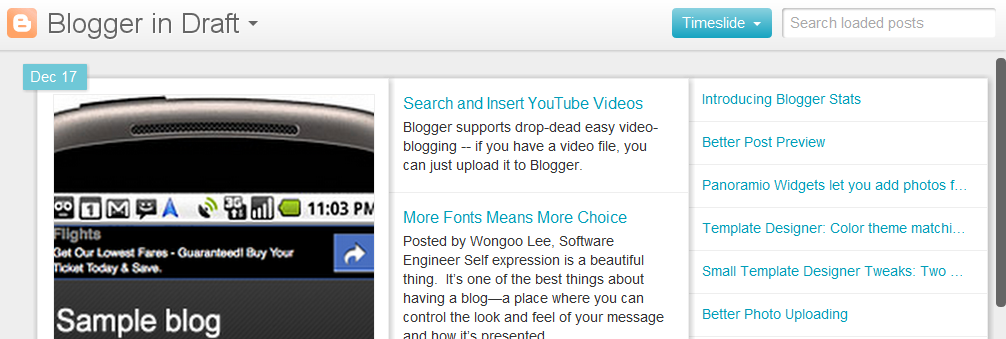Webcam is one of the best inventions which have bettered the online communication process. When you chat online with dear ones, you can�t do without a webcam because it helps us see each other. I have always loved it because I�ve not been lucky enough to stay with my family since I joined college. I know many of you are like me. Skype is our virtual home and the webcam is the door to the home. Imagine you are online, chatting with your old friend. And your friend wants you to video chat. One quick glance at your webcam tells you that your pet has taken the liberty of using it as a teether. Does it spell disaster? Definitely not, if you have an Android device. You can easily use your Android device as a webcam at such times. With an Android device, you can make the best of both worlds. I was in such a situation and wandered around the Android App Store in search of an app that would help me out. Alas! The search ended soon and I found two helpful apps. I�ll explain both and you can use what you find to be comfortable.
- You need to have internet connection on both your PC and phone.
- You can also do it using USB on your phone.
- Install IP Webcam and IP Camera Adapter on Windows. You will have to use Firefox or Chrome. It doesn�t work properly with the default Internet Explorer. (This is a free app so you will not need to spend a single penny on it.)
- Open the IP Webcam app and adjust the settings. You need to choose the resolution, quality, FPS limit, and orientation as per your video needs.
- Once you finish this, tap on the Start Server button. It will open a window where you can set your Username and Password. Setting a username is recommended as the adapter sometimes might not allow you to open it without login credentials.
- You will find the IP address at the bottom of your device. Ensure that the port number is also visible.
- The next step is to choose the video size you would like to have. I�ve tried the Browser built-in viewer.
- Now it�s time to open the IP Camera Adapter. Here, you will have to feed information such as your IP, username, and password.
- Using the Autodetect button, select the optimal resolution settings for your video. Click on Apply once you�ve adjusted all the settings.
- You will have to restart the applications such as Skype, Windows Live, etc., in which you want to use this makeshift webcam.
- Download DroidCam from Android App Store. Click here to go to the website.
- It works only on Windows or Linux operating systems. Therefore, choose it only if you use one of these two.
- Open the app and wait until you get the �Idle� message. It will appear at the top right corner of the app.
- Open the DroidCam program on your PC and configure the settings in the window that appears.
- Type the IP of your computer. You needn�t change the port number.
You can now start using your Android device as a webcam. It works for you? Good! But don�t be overwhelmed at this new use of your Android phone and ditch your webcam if it is in good shape. You will need it in the future when you want to have a perfect video quality without any interruptions. This is just a makeshift use of your Android device, it can�t surpass a proper webcam. Find something that can work as a latch to hold your device in the landscape position. Otherwise, you will have to hold the device throughout the chat session. Finding a good latch was more challenging than setting it up as a webcam, so my device kept on sliding and tilting as it didn�t get a good latch to sit on. It�s good for informal conversations with friends and family. However, don�t try to settle down with this if you are attending a virtual business meeting with your client or a higher official.
Enjoy Guys! and don’t forget to post your comments. � MyTricksTime.com