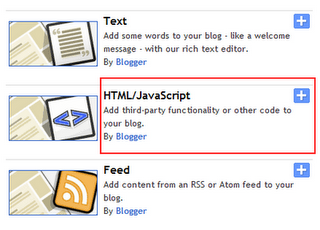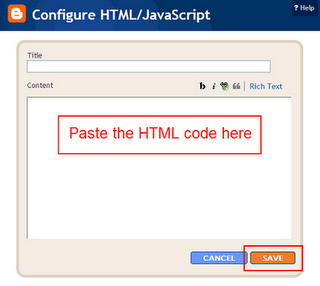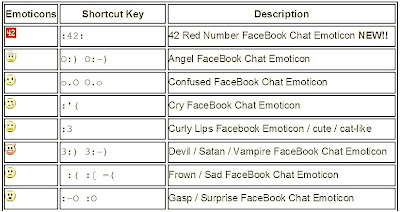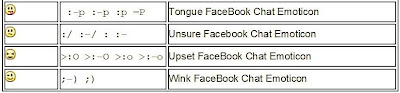How to Create a Stickybar with “Close Button”?
Create a Sticky Bar With Close Button in Blogger
- Create a StickyBar and add it to Top
- Add a StickyBar at Bottom of your page
-
Go To Blogger > Design > Edit HTML
-
Backup your template
-
Search for this
background:#333 url(‘http://3.bp.blogspot.com/-zQeUG7PU9Uw/TmkiptyZ1eI/AAAAAAAAE98/At4tRBC9HQc/s400/stickybar.png’) repeat-x;
width:100%;
margin:0 auto;
text-align:center;
padding:0px 0;
border-bottom: 1px solid #888888;
-moz-box-shadow: #666666 0px 1px 3px;
-webkit-box-shadow: #666666 0px 1px 3px;
box-shadow: #666666 0px 1px 3px;
z-index: 999;
height: 28px; position:fixed;
line-height: 1.85em;
vertical-align: baseline;
letter-spacing: 1px;
color:#fff;
font-size:13px;
font-weight:bold;
font-family: arial,”Helvetica”,sans-serif;
}
#mbt_bar a{
text-decoration:underline;
color:#E2E504;
}
#mbt_bar a:hover{
text-decoration:none;
}
#mbt_bar p {margin:0; list-style:none;}
#mbt_bar img {vertical-align: middle;
margin-right: 6px;}
5. Next search for </head> and paste the following Javascript code just above it
<script type=’text/javascript’>
//<![CDATA[
var mbt_arr = new Array();
var mbt_clear = new Array();
function mbtFloat(mbt) {
mbt_arr[mbt_arr.length] = this;
var mbtpointer = eval(mbt_arr.length-1);
this.pagetop = 0;
this.cmode = (document.compatMode && document.compatMode!=”BackCompat”) ? document.documentElement : document.body;
this.mbtsrc = document.all? document.all[mbt] : document.getElementById(mbt);
this.mbtsrc.height = this.mbtsrc.offsetHeight;
this.mbtheight = this.cmode.clientHeight;
this.mbtoffset = mbtGetOffsetY(mbt_arr[mbtpointer]);
var mbtbar = ‘mbt_clear[‘+mbtpointer+’] = setInterval(“mbtFloatInit(mbt_arr[‘+mbtpointer+’])”,1);’;
mbtbar = mbtbar;
eval(mbtbar);
}
function mbtGetOffsetY(mbt) {
var mtaTotOffset = parseInt(mbt.mbtsrc.offsetTop);
var parentOffset = mbt.mbtsrc.offsetParent;
while ( parentOffset != null ) {
mbtTotOffset += parentOffset.offsetTop;
parentOffset = parentOffset.offsetParent;
}
return mbtTotOffset;
}
function mbtFloatInit(mbt) {
mbt.pagetop = mbt.cmode.scrollTop;
mbt.mbtsrc.style.top = mbt.pagetop – mbt.mbtoffset + “px”;
}
function closeTopAds() {
document.getElementById(“mbt_bar”).style.visibility = “hidden”;
}
//]]>
</script>
6. Finally search for <body> and just below it paste the following HTML code
<div id=’mbt_bar’> WRITE YOUR TEXT HERE
<span style=’padding:0px; float:right’>
<img align=’absmiddle’ border=’0′ onClick=’closeTopAds();return false;’ src=’http://1.bp.blogspot.com/-MSEzL6EtjrM/Tt-hrSkKVnI/AAAAAAAAFiQ/AGUGFpnSUHk/s400/cancel.png‘ style=’cursor:hand;cursor:pointer;’/></span></div>
<br/><br/>
To write an announcement, update news or notice to readers, just replace the yellow highlighted text with your message. If you wish to change the Close button image then simply replace the bolded black link with your button’s link.
How it works?
Need help?
How To Host Files on Google Code For Free?
Google Project Hosting
- Log into this link with your Gmail ID
- Then give your Project a name without spaces and fill up remaining blanks as shown below,
3. Fill up the areas simply with your blog title and choose MIT as the license and choose Mercurial version.
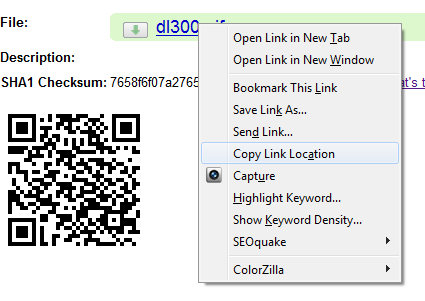
Advantage
How to Add NetworkedBlogs Widget in Blogger
I have took some screen shots and prepared step by step tutorial and by using it, i will show you how you can add NetworkedBlogs Widget in your Blogger blog or if you are familiar with wordpress then you can add it to the wordpress also. You will definitely generate some traffic after adding this widget in your blog because there are 500,000 Blogs network is waiting for you.
Steps to Add NetworkedBlogs Widget in Blogger
Step 1. Open this link – http://www.networkedblogs.com/ and click on Add your Blog button.
Step 3. Now Open this link – http://apps.facebook.com/blognetworks/editblog.php and Add your blog or site details in it (see below screen shot) and click Next button.
– Ask friends to verify you (easy, but takes a little time)
– Use widget to verify ownership (instant, but some technical skills required)
Click on Use widget to verify ownership (instant, but some technical skills required).
Step 6. Now Click on Install Widget >> button, and give the option to Copy the Following Code for Widget. Copy that code.
Step 7.Insert it into your blog template on the right-side column (not in a new post)
– To add the code in blogger, first Log-in to your blogger account and navigate to Layout >> Page Elements.
– So now install your widget in your blog and start getting some extra traffic using Networkedblogs.