 If you�ve ever needed to find a misplaced Android device, or if you�ve ever feared that it has fallen into the wrong hands, good news: Android has a few security features that are relatively simple to turn on and use, thanks to Google�s Android Device Manager. The only catch is that you need to enable these settings now, because you can�t do so remotely once your device has been lost or stolen. So let�s get going.
If you�ve ever needed to find a misplaced Android device, or if you�ve ever feared that it has fallen into the wrong hands, good news: Android has a few security features that are relatively simple to turn on and use, thanks to Google�s Android Device Manager. The only catch is that you need to enable these settings now, because you can�t do so remotely once your device has been lost or stolen. So let�s get going.Turning on Android Device Manager
To activate Android Device Manager, you can use your mobile device or the browser-based Web interface. On your device, open the Google Settings app. Tap Android Device Manager, and on the following page check one or both of the boxes for Remotely locate this device and Allow remote lock and factory reset. When you check the lock-and-reset option, the screen prompts you to turn on the Device Manager. Tap Activate, and you�re all set.
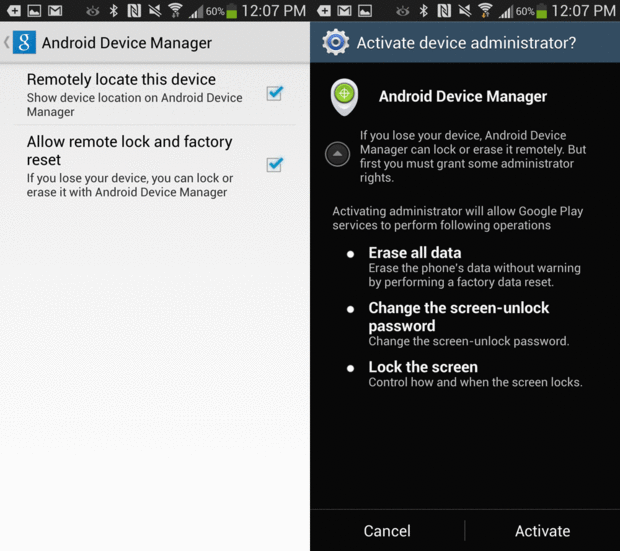
If you�re having trouble finding the Google Settings app, you can instead use a Web browser and Google�s Android Device Manager page. After signing in to your Google account, you�ll see a Google Maps page with an options box in the top-left corner. All of the compatible Android devices registered to your Google account will appear in a drop-down menu within that box.
Until you enable the Android Device Manager on each device, you will not be able to use any of the features. To initiate the setup process using the Web interface, choose the device you wish to activate from the drop-down menu and then click the Setup Lock & Erase option.
This action will send a notification to your device prompting you to set up Android Device Manager. Click the notification to open the Device Manager settings, and then choose Activate. (If your device is turned off, you�ll receive the notification the next time you power it on.)
Locate, ring, lock, or erase
After you enable the Android Device Manager and open the Web interface, you see your device�s location within 20 or so meters on a Google Maps page. If your device�s location doesn�t appear immediately, you may have to click the location icon in the upper-right corner of the dialog box on the Maps page. (You must also enable location access for devices running Android 4.1 and higher.)
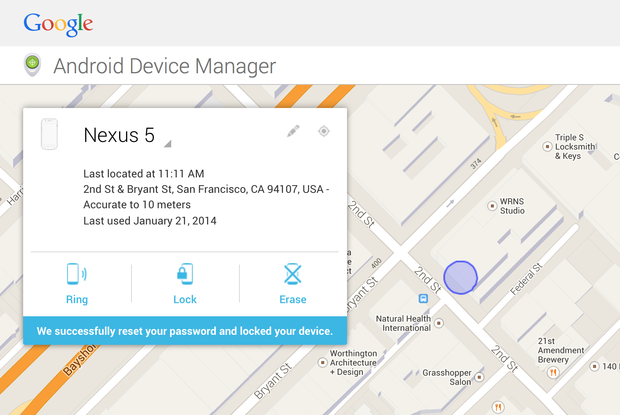
You can also use Android Device Manager to do three things with a lost or stolen device: initiate a ring, even if the device is set to silent or vibrate; remotely lock the device and change the password; or completely erase all of your data and return the device to its factory settings.
The ring option can be particularly helpful if you misplace your device around the house. Select that option, and your device rings at full volume for five minutes or until you press the power button to silence it. (If your device is not on a network, is powered off, or has a dead battery, it will not ring.)
When you choose the lock option in Android Device Manager, you see another pop-up box with two fields, one for your new password and another to confirm it. Fill in both fields and click the Lock button, and your device is immediately locked and secure with your new password. This isn�t a one-time password: The feature changes your device password (and adds one if you didn�t have one before). To remove it, you need to launch the Settings app, tap Security, and adjust the Screen Lock setting.
Finally, you can erase and reset your device remotely using Android Device Manager. Select the Erase option in the Web interface, and you�re prompted to confirm the action and acknowledge that the procedure will erase all of the data from your device and reset it. If you confirm the erase, the device erases itself and reboots. (Android Device Manager does not work when a device is powered down, but actions you initiate while the device is turned off are performed as soon as the device connects to a wireless network again.)
