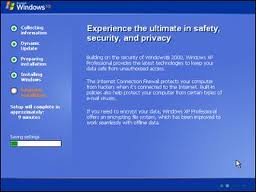If you are a windows user then it is possible that you have Face Error 651 Anytime. There are many windows user who get affected by this error code 651 while working online. If you are from those windows user, then keep reading this article and carefully read out the following Detailed solutions which I have gathered after reasearching various websites, articles, forums etc. So, without consuming more time I�ll directly come over the main point of this article.
Error code 651 usually occurs when user tries to connect it�s broadband in windows 7 operating system. It shows a message that Your moderm (or other connecting devices) has reported an error and Usually the message will be connection
failed with error 651� .

In such cases user tries to restart the whole computer, router or modem and if this solution doesn�t work then he/she tries to find the solution online but its rare that they find out the solution as they cannot get online.
You can easily make out when you are facing this problem in your windows 7 as this error code 651 shows an error message when user is working online.
How to Fix Error 651 in Windows
There are ofcourse lots of suggestions and solution available online to solve Error 651 Error but let me tell you that there is no official solution available online or guarantee for fixing this problem inwindows 7. So, for helping out those users I have tried to gathered all types of solution which can help you out in solving this problem on your windows 7 operating system.
1. Uninstall Modem
By uninstalling the modem user can solve this problem. This solution is Most Common to get rid of Error 651. Its applicable for all type of dial up modems. There are many people who had solved out this problem by this method.
2. Replace raspppse.sys from windows 7 drivers directory
I have seen that many users has successfully solved this problem by replacing the raspppse.sys file from the windows 7 directory. This method will only work for those users who are currently usingwindows 7 operating system and are facing this problem.
3. Disable IPv6 for your internet connection
User can also solve this problem by turning off the IPv6 for their dialer modem. This is one of the most easiest way for solving out this problem successfully. Right click on the Connections, Select Properties, Then Uncheck the box which says Internet Protocol Version 6 (TCP/IPv6).
4. Disable Windows 7 auto tuning feature
There are many people who suggested that by turning off the auto tuning feature we can solve out this problem. This method is useful for only those users who are using router. To Disable Auto tuning follow the below steps.
- Start command prompt as administrator.
- Type in the below command and Press Enter
Netsh interface tcp set global autotuning=disabled
5. Reinstall LAN card drivers
It have seen that by reinstalling the LAN card driver Error 651 problem can be solved. Sometimes it is possible that drives may get corrupted and this is the reason by I will suggest you to install your drivers again.
6. Performing Clean Boot
performing clean boot can help the user in finding the root cause of this problem. If there is no problem in your windows services then this method will not be working for you.
7. Recreate Dialer and Restart ADSL modem router
It is possible that your internet modem could get hanged during the connection. By removing the dialer and then creating the new dialer can help the user a lot. Restarting ADSL modem/router can also work during such type of cases.
Overall Verdict on Fixing Error 651
So, these are the solutions which I have found while researching to Solve the Error 651 Windows Error . If you are facing this problem in your windows 7 Pc then I will strongly recommend you to try these methods once.
Hope, you have liked the above article. If you face any type of problem after reading the above article carefully then you can surely leave your comments below in the comment box. Also if you have liked anything about the above article then kindly share this article with your friends to help them too� 🙂
Enjoy Guys! and don’t forget to post your comments. � MyTricksTime.com