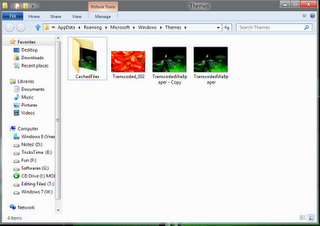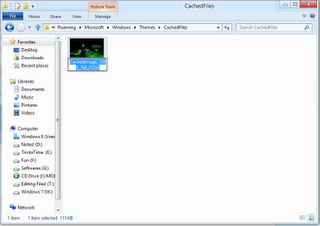Despite certain criticism, Windows OS is the world market leader over the last dozen years. Microsoft�s creative ideas, constant improvements and innovations let Windows users be in touch with the newest tendencies in software technology. Having impressed the world with their Windows 7, Microsoft has continued developing brand new multi-platform desktop environment.
This fall (October, 26) new Windows 8 is finally ready to go. From the revolutionary �Metro� interface to the new level of security and privacy, Windows 8 is a solid example of innovative and all-embracing product. Although, the new OS features require deeper research, we�ll try to review most outstanding Windows 8 capabilities and improvements in brief.
Windows 8 targets both PC�s and ARM devices
This is in fact the first OS edition compatible with both traditional x64/x86 PC�s and mobile devices based on ARM architecture. Unlike desktop and laptop computers, tablet device sales have increased over 2011-12. That is why Microsoft takes a chance to boost their market share in a growing niche. With sensor and touchscreen options, new Windows 8 will hit mobile device market in November, 2012.
Windows 8 �Metro� Interface
This time, Windows interface became radically different � tiles are colorful and eye-catching. As mentioned above, Windows has been completely remodeled in the attempt to step away from everlasting desktop mode. Such mobile-oriented implementation gives the opportunity to experience new system with both touchscreen and mouse/ keyboard controllers. As to the Windows 7-style programs, they will start in traditional �desktop mode�. It means that you can easily switch to a traditional interface if needed.
New Start Screen
A new user experience begins with a �Start Screen� replacing �Start Menu�. You can reach it by pointing your mouse cursor to the bottom left corner (alternatively to �Start� button) and launch any of the installed applications. No more trivial icons � you will navigate through the mosaic of tiles that contain brief application info. Therefore, you don�t need to launch application just to learn more about it � very convenient.
�Charms� bar
Windows 8 Charms bar gives you a quick access to the following frequently used features like Search, Share, Start Screen, Devices and Settings. It�s available when pointing your mouse to the top or bottom right corner or you may alternative use Win+C hotkey to activate it. Charms bar is accessible system-wide no matter where the user is currently located in the OS. The Search feature allows you search online directly from the Charms bar � no need to start the browser. Another great feature is Sharing � your E-mail, Twitter and Facebook accounts has never been closer to you.
Windows Store
This is a place where users can officially acquire free or paid software from third parties. Currently, the Store is opened for developers who are encouraged to submit their Windows 8 applications for approval. Microsoft is focused on building the greatest application store online. The developers will be rewarded withup to 80% sales commission.
User Login features � new lock screen
Windows 8 offers a new creative way of user authorization on PC�s and mobile devices known as a picturepassword. In order to login, the user will have to �draw� certain gestures or shapes on a device screen. You will have 5 attempts to login this way, otherwise the system will require a password.
As you can see Windows 8 is full of brand new features to discover. If you�re a Windows 7 user, there is a two ways to upgrade � click here to visit the official upgrade resource.
This article is brought to you by a tech-savvy D. Blackthorn � a software enthusiast, digital audio and video specialist who is currently interested in iTunes conversion software.source:www.goharsh.com/computer/whats-new-in-windows-8/
Enjoy Guys! and don’t forget to post your comments. � MyTricksTime.com