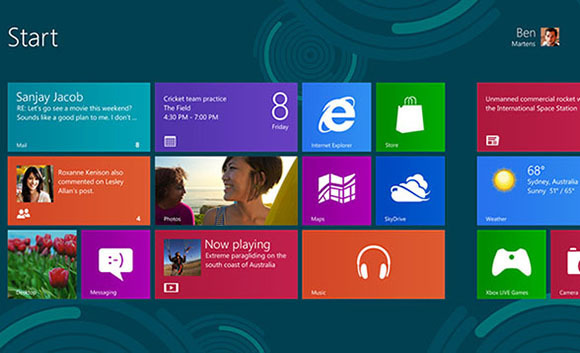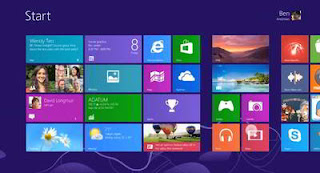|
| Windows 8 Logo |
As our readers will know, Windows 8 Developer Preview was released yesterday. This version of Windows 8, as suggested by the name, is meant for developers who wish to develop Windows 8 apps in the future. It is not the complete version of the OS that will be released sometime in 2012.
While we�ve already written an easy to follow guide on how to install Windows 8 in VirtualBox, but there are plenty of people who want to, but would rather not try out an incomplete OS. Such people can get a slice of the Windows 8 action with Newgen: a Metro style launcher for
Windows Vista and Windows 7. Previously however, you could simply use Mosaic or Eight, which were great alternative for Newgen but they weren�t that good in terms of looks back then.
Developed by speaker60 and 1000MrCasper and released on the open source project community CodePlex, Newgen aims to bring the ultra-Metrofied Start menu to current desktop PCs running Windows Vista or 7.
From CodePlex:
Newgen is an application that brings the new Metro UI to your desktop. It is a set of live widgets that shows some content from the web and some from your PC.
Newgen supports WPF, HTML5, and HTML widgets.
Read Also : Easy step by step How to use pen drive as RAM in windows 8
Features :
- Support for HTML widgets
- Launch your favourite apps and webs in one click
- Customize as you want
- Switch to your opened apps, in just few clicks
- Get Windows 8 Metro UI to your desk
- Play your videos and music, view your pictures without opening them
- Get your tweets, mails and weather reports in front of your eye, just sitting
- Provides easy-to-use API for Widget developers
- Get updates from us without navigating our site
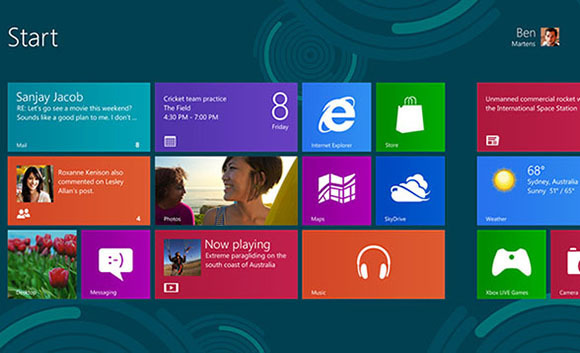
We�ve personally tested the application and can confirm that it mostly works as claimed. It takes some tedious work setting up exactly as you want, but since it is a new app, it is to be expected.
After you�ve got the app installed, you launch it from the Start menu on your PC. On launching, you are treated to a very good-looking Metro style Start menu where you can add tiles, widgets and direct links to websites of your choice. They can be added by calling up the Start Menu (left-click on the right edge of the screen) and then right-clicking, which will show up options for you to add said items.
The transitions and overall UX is similar to what Microsoft offers with Windows 8�s launcher though, obviously, Newgen isn�t as full-featured as the real thing. However, there are plenty of settings you can tinker around with in order to customize your experience.
If you�re interested, you can give Newgen a try by downloading it from the link embedded below.
Download Newgen for Windows Vista, 7 [CodePlex Link]
You can follow us on Twitter or join our Facebook Funpage to keep yourself updated on all the latest from Microsoft, Google, Apple and the web.
Enjoy Guys! and don’t forget to post your comments. � MyTricksTime.com