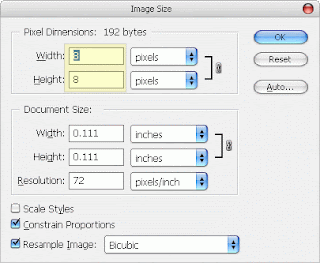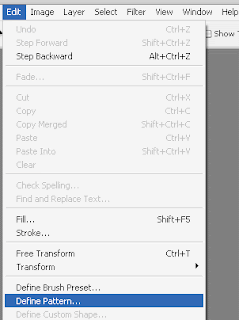The Adobe Photoshop has taken the standards of editing and photo manipulating at it�s peak. People are just crazy about it�s effect and awesome interface. Furthermore, it is easy to use photo editing software.
Now a days, Photoshop has become a mandatory tool for many individuals who want to do something creative like Photographers, ad agencies, feature films, start up companies, webs designers etc.
Here is a cool tip which can be used to edit an image in Photoshop CS6, which can generate cracked look to your image. This effect can also be achieved in any versions of Photoshop.
Since, there are many more awesome versions of Photoshop available. Furthermore, the reason of our for using CS6 is that it is most advanced and professional version of Photoshop. So now, without wasting much of your time let�s get towards the trick.
You May like Also:
The effect of creating cracks on the face in Photoshop CS6 is not such hard job to do. You need to follow the simple steps and you are all the way through it.
Additionally, believe me it is hell fun creating such cracked face images of young ones. It can give you a look that how a person is going to look when he or she�ll become old.
Step 1 : Open the raw image on Photoshop A portrait of a person preferably.
Step2 : Open Google, type �Cracks on the wall� and check the images. Download an image of a wall with the cracks on it.
Step 3 : Copy paste the downloaded cracks image right above the portrait image.
Step 4 : In the right side corner, you will find a box called Layers. There you will see both the images you have loaded on Photoshop. Be sure, that the cracks image layer is on the top and the portrait layer is in the bottom.
Step 5 : Now Select the cracks image in the layers box, and click on the drop down menu on the top of the layer box. You will get various options like Lighten, Softlight, Hard light, Linear etc. Click on �Multiply�. That will directly give the crack effect the portrait picture.
Step 6 : Click on the history brush and erase the unnecessary cracks on the face.
Congratulations! You have successfully created crack effects on the face of your desired image.
Conclusion
This was detailed guide for the people who wanted to learn that, �How to Create Cracks on the Face in Photoshop CS6?� I am sure this would have been interesting and helpful tutorial for you guys.
Thus, if you have any confusions or questions left related to this article then do let me know. So, that we could help you to resolve your queries and questions as soon as possible.
Finally, if you have found this guide helpful then don�t forget to share it with your friends in order to help them to learn photo editing. Your shares and likes mean a lot to us.
Enjoy Guys! and don’t forget to post your comments. � MyTricksTime.com