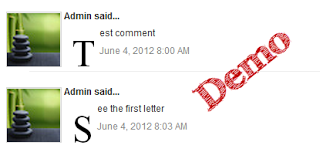Some times it becomes necessary to change the icon of an executable (.exe) file so that the file get�s a new appearance. Many of the tools such as TuneUP Winstyler does this job by adjusting the Windows to display a custom icon to the user. But, in reality if the file is carried to a different computer, then it shows it�s original icon itself.
-
Go to www.shelllabs.com and download the trial version of IconChanger and install it (Works on XP, Vista and Win 7).
-
Run the IconChanger program from Start -> All Programs and you should see an interface as shown below:
-
Now you will see a window stating that �Choose an object whose icon you want to change�. Click on the �OK� button.
-
Now select the executable file for which you wish to change the icon.
-
Icon changer will automatically search for all the icons on your �C: drive� so that you can select any one of those. If your desired icon is not shown in the window, you may paste the path of your icon file in the field which says �Search icons in� so that your desired icon gets displayed.
-
Select the ICON of your choice and click on Set button.
-
Now a popup window will appear and ask you to select from either of these two options.
- Change embeded icon.
- Adjust Windows to display custom icon.
-
Select the first option (Change embedded icon). You are done. The icon get�s changed.
Enjoy Guys! and don’t forget to post your comments. � MyTricksTime.com


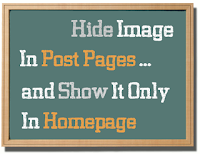

+In+BloggerBlogspot.jpg)