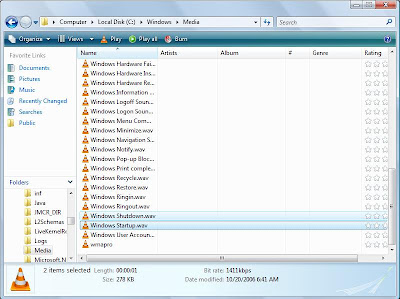Typing Gujarati on a computer is somewhat confusing and not straight-forward.
I have put together a guide on how to get started.
Download Google Transliteration IME
1) Go To Above Link, Then Select Gujarati or Whatever Language You wanna Type.
2) Then Click on Download.
3) After Download Do the Following Step.
Double Click on that Download File and it will be like this
Then Click on Next
Then wait Till Complete
Then Click on Finish
Then You will get Language bar on task bar like follow
Then Start Typing…
(This for Gujarati. Any Other language also have the same process like this process)
Configuration
If you want to use IME with any application like notepad, you must first open the application and then open our IME. IME can be opened by clicking on the language bar on the desktop and then selecting the IME language icon or through a shortcut key if it’s already configured. To close IME, you can change the language in language bar or try right clicking on the current application to see whether it supports ‘Close IME’ popup menu option or by closing the current application.
Displaying Language Bar
In desktop, right click on tool bar and select Toolbars -> Language bar
Enabling Language Bar
If the ‘Language bar’ option is not visible in ‘Toolbars’, then it needs to be enabled through control panel:
Control Panel -> Regional and Language Options -> Keyboard and Languages tab
Click on Change keyboards… button to open Text services and input languages dialog
Navigate to Language Bar tab
Enable the radio button Docked in the taskbar under Language Bar section
Apply all settings and try to display language bar as mentioned in previous section.
Windows XP
Go to Control Panel -> Regional and Language Options -> Languages tab -> Text services and input languages (Details) -> Advanced Tab
Make sure that under System configuration, option Turn off advanced text services is NOT checked.
Go to Control Panel -> Regional and Language Options -> Languages tab -> Text services and input languages (Details) -> Settings Tab
Click Language Bar
Select Show the Language bar on the desktop. Click OK.
If you are installing the IME for East Asian language or Right-To-Left language, go to Control Panel -> Regional and Language Options -> Languages Tab
Make sure that options Install files for complex scripts and right to left languages and Install files for East Asian languages are checked in the checkboxes. This requires installation of system files and the system will prompt to insert the Operating System Disc.
Apply all settings and try to display language bar as mentioned in previous section.
IME Shortcut
A shortcut key sequence can be applied to the IME as follows which can be used to quickly enable IME for any in-focus application:
Control Panel -> Regional and Language Options -> Keyboard and Languages tab
Click on Change keyboards… button to open Text services and input languages dialog
Navigate to Advanced Key Settings tab
If Google Input is not listed in Installed Services box, then click Add and in Add Input language dialog box, go to the language for which you want to enable IME in the languages tree and expand the node. Check the checkbox next to Google Input in the list.
In Hot keys for input languages Select To – Google Input
Press Change Key Sequence
Select Enable Key Sequence
Select option like Left ALT + SHIFT + Key 1
Apply all changes
Now opening an application like notepad and pressing Left ALT + SHIFT + Key 1 should open the IME.
Control Panel -> Regional and Language Options -> Languages tab -> Text services and input languages (Details) -> Settings Tab
If either or Google Input not listed in Installed Services box, then click Add and in Add Input language dialog box, select in Input language and Google Input in Keyboard layout/IME. Click OK
Press Key Settings
In Hot keys for input languages, Select Switch to -Google Input
Press Change Key Sequence
Select Enable Key Sequence
Select option like Left ALT + SHIFT + Key 1
Apply all changes
Now opening an application like notepad and pressing Left ALT + SHIFT + Key 1 should open the IME.
Enjoy Guys! and don’t forget to post your comments. � MyTricksTime.com