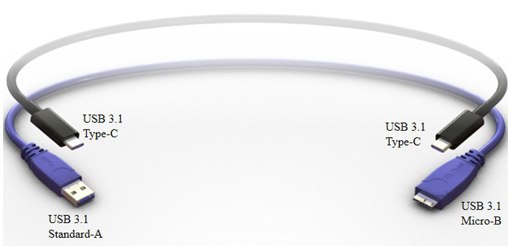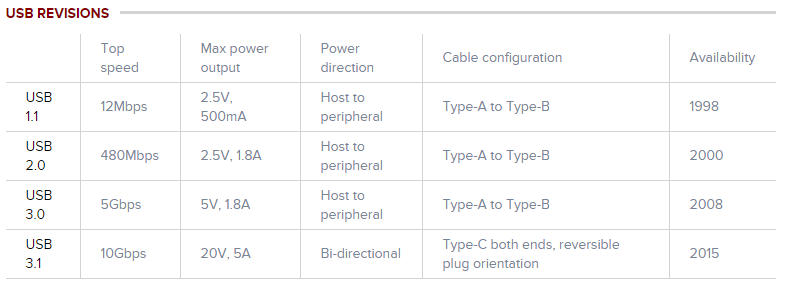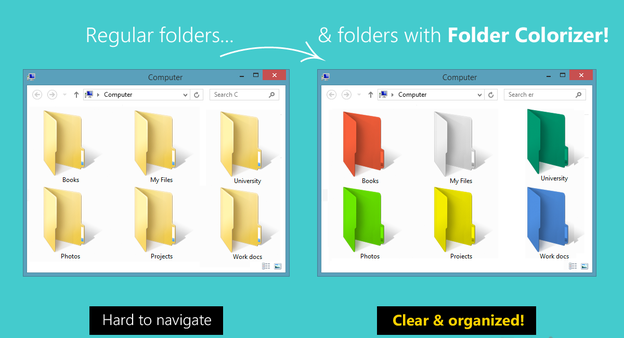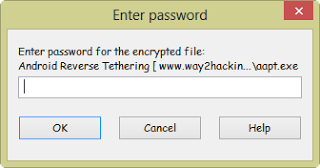Take a look around your room and you will find many devices plugged with Universal Serial Bus or popularly known as USB Cables. USB Cables are used everywhere. From connecting a phone to PC and from connecting printer to the PC, USBs can be easily found. They are one of the most successful type of peripheral connection. However, there are
some issues with these USBs. Most of the time the confusion remains that which one is the front side and which one is the back side. Sometimes the question comes that whether the cable should be connected upside down or in the other way. So to overcome all these shortcomings, USB Type C is coming. Now before going into the details let us understand what Type C is.
What is USB Type C or USB 3.1?
There are four main categories of USB:
USB Type A: Is the very first, and the original USB which comes in a flat rectangular shape used by USB Keys and external drives. Versions of USB like USB 1.1, USB 2.0, and USB 3.0 shares the same USB Type-A design. This indicates that USB Type A is always compatible with a Type-A port even if the device and host are using different versions of USB.
USB Type B: These are the much upgraded version of Type A which comes in the shape of the little used square form factor most commonly seen on the back of printers.
Micro USB: It is the successor of Type B which are very tiny in the shape and are used by smartphones and tablets.
Mini USB: It is the predecessor of Micro USB which was used at the device like GPS units and some external hard drives. However, they are not used so much now.
USB Type C: The most advanced and the latest is the Type C, which combines the small size of Micro USB and speed of USB Type A.
What�s new in USB Type C?
- It has completely new design and it can be used backwards which means it has backward compatibility. A user can use any side of the cable.
- It is smaller in size. Even smaller than USB 2.0.
- One of the most interesting feature is the reversible plug orientation. It can be used either upside down or the other way.
Advantages:
Speed: Everyone wants to be faster. USB Type C will be able to provide the speed performance of up to 10 Gbps as compared to present speed of 5 Gbps. 10 Gbps means 1250 MB of data in a second.
Power: USB 2.0 can support current of up to 500 mA for up to 2.5W of power and USB 3.0 can support up to 900mA for up to 4.5W of power. But USB Type 3 is much more powerful and can support up to 5 amps (5000mA) for 100W of power. This implies that devices can be charged at a faster rate by using USB Type C.
Reversible: There is no doubt that this is one of the most important advantage of USB Type C. In a Type-C USB cable both ends will be the same thus allowing for reversible plug orientation. A user also don�t need to worry about plugging it in upside down.
Disadvantages:
Need of new adapters: The main problem is that there are millions and millions of existing USB devices and cables that will need adapters and new cables to work with new Type-C devices. So making a universal port for all the devices would be a challenge for sure.
When it will be launched?
It will launch at the end of 2014 and the mass adoption will start in early 2015.
What will it cost?
There are no news on how much will a USB Type C cost. Better to wait for the official announcement.
Finally the day is not far when we all will have a same tiny cable for all the devices.
Enjoy Guys! and don’t forget to post your comments. �
MyTricksTime.com