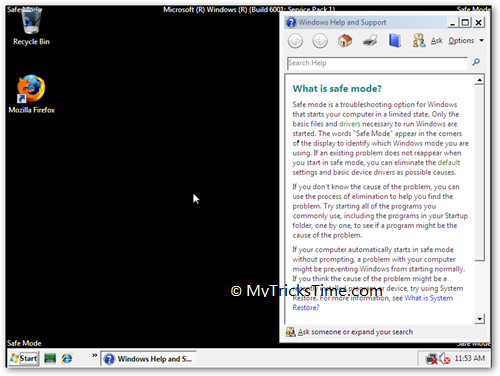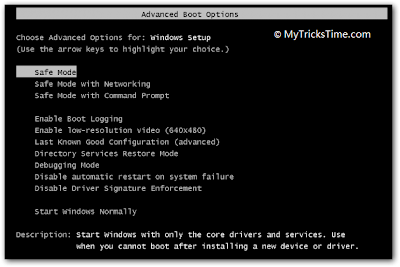Safe mode is a troubleshooting option for Windows that starts your computer in a limited state. Only the basic files and drivers necessary to run Windows are started. The words �Safe Mode� appear in the corners of the display to identify which Windows mode you are using. If an existing problem does not reappear when you start in safe mode, you can eliminate the default settings and basic device drivers as possible causes.
If you don�t know the cause of the problem, you can use the process of elimination to help you find the problem. Try starting all of the programs you commonly use, including the programs in your Startup folder, one by one, to see if a program might be the cause of the problem.
If your computer automatically starts in safe mode without prompting, a problem with your computer might be preventing Windows from starting normally. If you think the cause of the problem might be a recently installed program or device, try using System Restore.
This xFix release might help you to fix the problem causes Safe-Mode to be not accessible.
Stage of choosing Safe Mode:
Note: This program requires Administrator Rights. Please right-click this Patch�s icon and click on �Run as Administrator�.
– This xFix release will restart your computer automatically.
– This xFix Patch creates a restore point to restore your system if something goes wrong. The Restore Point creation might take some minutes to perform.
Supported Platforms:
* Both 3264-bit are supported
Release name: Safe.Mode.Fix.Patch-xFix.zip
Size: ?633 KB
[Direct Download]
We hope we helped you to solve your problem.
Enjoy Guys! and don’t forget to post your comments. � MyTricksTime.com