There are useful google chrome urls for managing and monitoring chrome extensions, downloads, history, memory, dns, chrome plugins, settings, chrome version, bookmarks etc. You can get all Google Chrome browser URL by using this link chrome://chrome-urls/ in your Chrome browser. These url works only inGoogle Chrome Web Browser.
List of Google Chrome Useful URLs
It is used to store URL of any website into your Google chrome web browser. In this you can add new URL, remove URL, organize URL, find previously stored URL.
It is small utility URL to get details of last opened website in chrome. It is for temporary storage of web documents.
See list of all URLs of google chrome.
It gives information about all licenses and copyrights.
It gives details of last opened websites. Show internal links and connections of websites.
It shows downloads from chrome web browser. Checks download status, search any download etc.
You can add extensions to your web browser. Search and browse from Chrome webstore. It helps to make your web browser more efficient. You can also enable and disable extensions by using this link.
It gives flash details.
It shows websites cache link which in your web browser history.
This url is used to add new tab to web browser.
It shows all installed plugins to your chrome web browser. You can enable and disable a plugins using this url.
It provides print option.
It provides all options to change the setting of google chrome web browser. There are options like Basics, Personal Stuff, Under the Hood, Extensions. Every option have different properties to adjust settings of web browser In Basics option set startup page, home page, toolbar, search, set default browser etc. In Personal Stuff option we can adjust password properties, users etc.. In Under the Hood option we adjust privacy settings, proxy settings, download location etc.
29. chrome://gpuhang
Enjoy Guys! and don’t forget to post your comments. � MyTricksTime.com



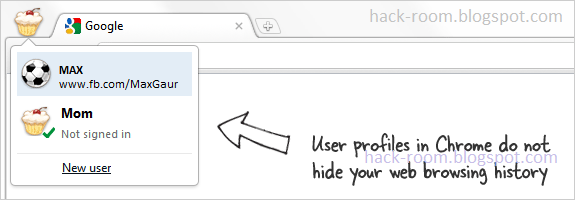
 Step 3: While inside Windows Explorer, select the subfolder called “default” and make a copy of that folder inside the same “User Data” folder of Chrome. Rename that new folder copy to, say, Your_Name as shown in the screenshot.
Step 3: While inside Windows Explorer, select the subfolder called “default” and make a copy of that folder inside the same “User Data” folder of Chrome. Rename that new folder copy to, say, Your_Name as shown in the screenshot.



