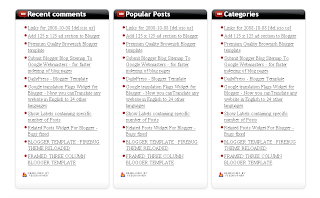You would have seen many new modified blogger templates with additional 3 widgets at the bottom (footer) of the blog, and they are very useful for bloggers, as you can place widgets like Recent posts, Recent comments, Top posts and Top commentators etc in these widgets.
It is very important to add these widgets in a blog, as when readers finish reading the post, they may immediatly leave the blog if no other interesting article is found. Moreover these widgets help new visitors to understand the blog’s main content.
So if these widgets are not present in your blog, then follow these steps to add them yourself :
First log in to Blogger.com
Go to Layout -> Click on Edit HTML tab
Now search (CTRL+F) for these code line:
<div id=’footer-wrapper’>
<b:section class=’footer’ id=’footer’/>
</div>
REPLACE the entire red line in the above code, with this new code:
<div id=’footer-column-container’>
<div id=’footer2′ style=’width: 30%; float: left; margin:0; text-align: left;’>
<b:section class=’footer-column’ id=’col1′ preferred=’yes’ style=’float:left;’/>
</div>
<div id=’footer3′ style=’width: 40%; float: left; margin:0; text-align: left;’>
<b:section class=’footer-column’ id=’col2′ preferred=’yes’ style=’float:left;’/>
</div>
<div id=’footer4′ style=’width: 30%; float: right; margin:0; text-align: left;’>
<b:section class=’footer-column’ id=’col3′ preferred=’yes’ style=’float:right;’/>
</div>
<div style=’clear:both;’/>
<div id=’footer-bottom’ style=’text-align: center; padding: 10px; text-transform: lowercase;’>
<b:section class=’footer’ id=’col-bottom’ preferred=’yes’>
<b:widget id=’Text2′ locked=’false’ title=” type=’Text’/>
</b:section>
</div>
<div style=’clear:both;’/>
</div>
Now PREVIEW the template, and if no errors are displayed, then carry on:
Find this code:
]]></b:skin>
Then immediately BEFORE / ABOVE it, paste these lines:
#footer-column-container {
clear:both;
}
.footer-column {
padding: 10px;
}
Save the template, go to “Page Elements“, and add content to the three new widgets !