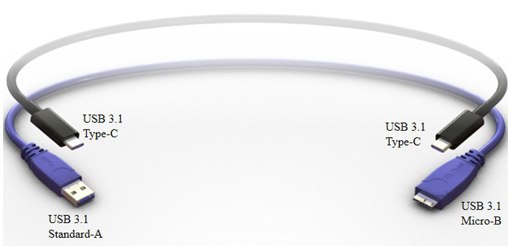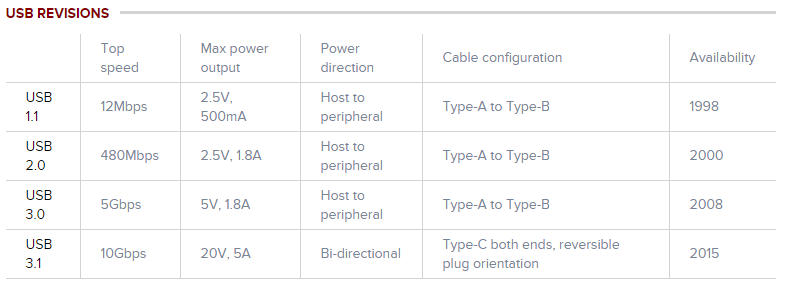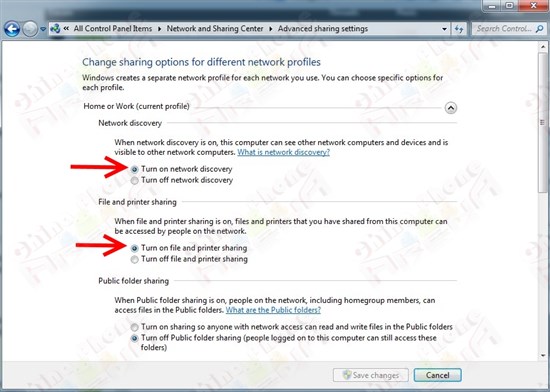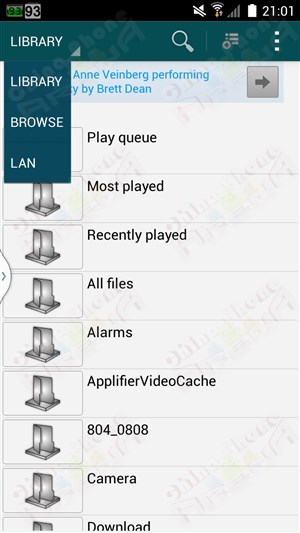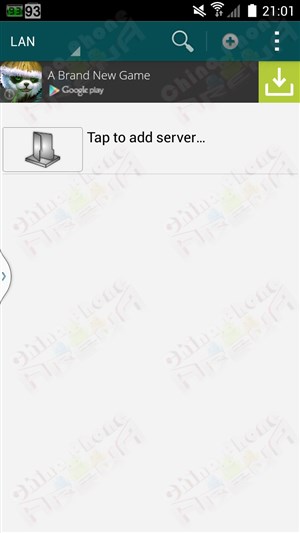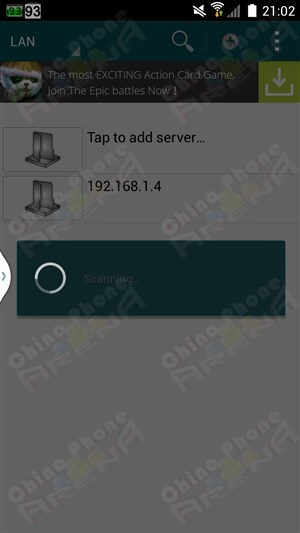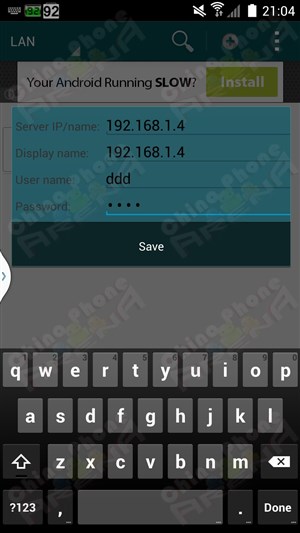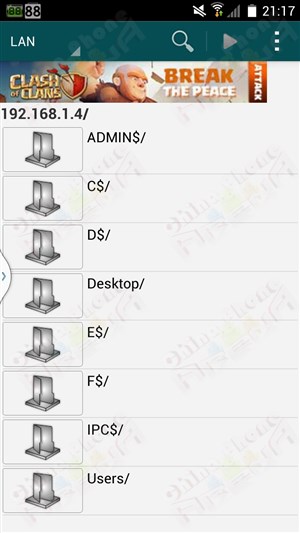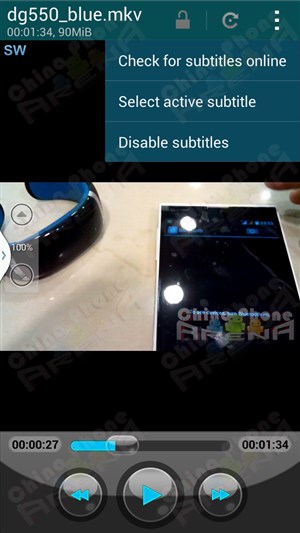When the world�s leading smartphone manufacturer updates its top model, you expect something special, and the Samsung Galaxy S5 does not disappoint. It has all the features and functionality you could possibly want, and a little more. To help you get to grips with it without having to experiment or read a manual,
we�ve prepared some useful Samsung Galaxy S5 tips. Hit us up if you have suggestions for more tips.
How to keep the screen on when you�re looking at it
If you get annoyed at the screen timing out and shutting off on you, head into Settings > Display and change the Screen timeout setting and/or tick the box next to Smart stay. It will check if you�re looking at the screen before it turns it off and keep it on if it can determine that you are. Bear in mind this won�t work in the dark because the S5 can�t see you; it doesn�t have a night-vision camera.
How to use My Magazine

GS5 has Flipboard integrated into it.
Flipboard is so good that manufacturers are copying and building upon it to create built-in apps. Swipe left to right from the home screen on your Galaxy S5 and you�ll see My Magazine (it looks a bit like HTC�s Blinkfeed). You have to tap the menu icon at the top right and head into Settings in order to personalize it for the topics you want, and to add in your social media feeds. You can set it to auto-update when you open it and swiping down from the top will refresh the content.
How to use the fingerprint scanner
Biometric security is all the rage and Samsung�s fingerprint scanner is a versatile security solution that you can use to unlock the phone, make purchases, and lock personal files. To set it up go into Settings > Finger Scanner > Fingerprint Manager and follow the instructions. You can decide exactly what you want to use it for under Features in Finger Scanner.
When you do use it, you�ll see a trail at the bottom of the screen and you have to swipe your finger down all the way over the Home button to use it, but without pressing it. Sometimes it will take a couple of swipes to get it to register. You have to swipe a finger eight times to record the print. Try swiping it at slightly different angles when you set it up and there�s a better chance it will work well for you in future.
How to hide personal files
The Finger Scanner is a handy way to unlock the Galaxy S5 and purchases via your Samsung account or PayPal, but you can also use it to lock sensitive files. In Settings you�ll find a Private Mode option which allows you to hide personal content. You can choose photos, videos, music, voice recordings, and other files. Now those files can only be accessed by your finger, so there�s no danger of prying eyes stumbling upon them. You can turn Private Mode on and off by dragging two fingers down from the notification bar to open the Quick settings menu. When it�s off the files you chose will not appear anywhere.
How to use the touchscreen with a stylus or gloves
If you�re somewhere cold and want to use your Samsung Galaxy S5 with gloves on, or maybe you like to use a stylus, then there�s a great touchscreen sensitivity option just for you. Go to Settings > Display and check the box next to Increase touch sensitivity.
How to save battery power the Ultimate way

Galaxy S5?s Ultra Power Saving Mode
You�ll find Power saving mode in the Settings and it should help you extend your battery life. You can decide if you want to shut off background data and restrict performance. If you really need your S5 to last then try Ultra power saving mode instead, it gives you a simplified home screen with limited app and function access. You can select the apps you want access to and also switch to greyscale, so no power is wasted on the color display.
How to use Kids Mode
There are a few good apps in the Play Store for parents looking to limit device functionality and access to apps for kids, but Samsung has pre-installed a Kids Mode app on the Galaxy S5 and it�s really good.
Ideal for children under 10, the Kids Mode app offers a simplified camera app with fun editing options, like silly moustaches and googly eyes. There�s also a decent art app where they can draw, color, and stamp to their heart�s content. The voice recorder lets them talk or sing and has a choice of characters who�ll speak voice recordings back to them. There�s also a separate gallery for their artwork and photos, and a video app where you can specify which videos they can view.
Enable a PIN in the options and your child won�t be able to access the rest of your phone, so you can fire up Kids Mode and hand it to them without worrying. The parental controls also allow you to set daily time limits, specify other apps that it�s okay for them to access, and review their activity.
How to use the heart rate monitor

The heart rate scanner is on the back of the Galaxy S5 just below the camera. It shines a red light into your finger and measures your pulse, but don�t expect it to be perfectly accurate. You can access it via the pre-installed S Health app; simply choose the Heart rate option and follow the onscreen instructions. For best results, try not to move or talk while it records your heart rate.
How to download stuff really fast
You�ll find the Download booster toggle in your Quick settings and you can tap it to turn it on, or you can slide it on in the full Settings menu. You�ll need to have Wi-Fi and Mobile data turned on for it to work. It will basically use your Wi-Fi and LTE together to download files as fast as possible. Bear in mind that it will use part of your data allowance. (AT&T has disabled this feature.)
How to use floating Toolbox menu
If you head into Settings > Device then you�ll find Toolbox listed under Sound and display. It allows you to create a wee floating circle that can be dragged anywhere on the screen. Tap on the circle and you get a quick shortcut to your five favorite apps. You can set them to be whatever you like. This is handy for launching apps one-handed, and it fades away if you don�t use it for a while.
How to share content with other devices
This is one of the best features in the Galaxy S5. Drag down your notification bar at any time and you�ll see a Quick Connect option just under the Quick settings icons. Tap on it and you get a list of nearby devices that you can connect with to share content, regardless of whether you connect via Bluetooth, Wi-Fi, or another method.
How to use two apps at the same time
This isn�t a new feature for the S5, but it�s really handy. Hold down on the Back button and you�ll see a tab pop up on the left hand side of the screen. Tap it and a list of apps will pop out. Tap and drag any app you want to open onto the screen. If you�ve turned Multi-window on in the Quick settings then you�ll be able to drag two apps onto the screen and work with both of them at once. You can resize them and if you can switch to landscape mode they�ll sit side by side.
Enjoy Guys! and don’t forget to post your comments. � MyTricksTime.com