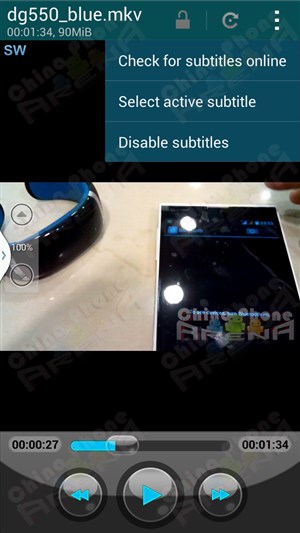Today we will take a look at one of the ways to stream video and audio over WiFi to your Android China phone from your PC or Mac computer. This will work for all Android versions including Froyo 2.2, Gingerbread 2.3, Ice Cream Sandwich 4.0, Jelly Bean 4.2 4.3 and KitKat 4.4. It will work across all MediaTek / MTK devices and allow you to watch movies on MT6572, MT6582, MT6592, MT6595, MT6589 and MT6572 SoC.
This is a simple and easy setup that will allow you to access all streamable content from your PC, and saves you the trouble of having to copy content over. BS Player is natively capable of playing avi, divx, flv, mkv, mov, mpg, mts, mp4, m4v, rmvb, wmv, 3gp, mp3, flac.
Stage 1 � Prepare your computer and Android mobile to share
- Go to Control Panel > Network and Internet > Network and Sharing Center > Change Advanced Sharing Settings.
- Depending on how your PC is setup, you may not see �Network and Internet�. The bottom line is that from the control panel, you need to access Network and Sharing center, then Advanced Sharing.
- Alternatively, click Windows Start button > in bottom search box type �advanced sharing� > select �Manage Advanced Sharing Settings�.
- You should then see a screen as shown below. Select �Turn on network discovery� and �Turn on file and printer sharing�
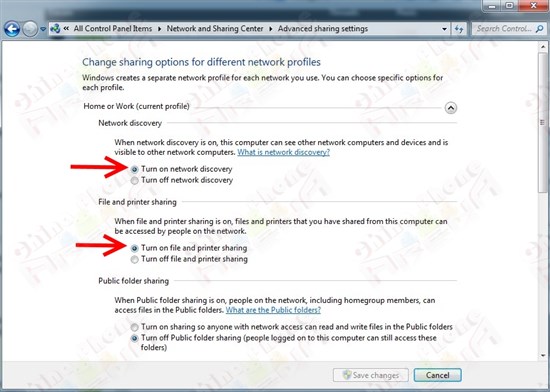
- Make note of your user name and password on the PC you�ll be streaming video from. This is the same as what you would normally use to login to your PC.
- Connect your PC and Android mobile phone to the same WiFi network
- Install BS Player Free from Play on your Android phone
You have now passed the first stage of how to watch videos and movies and listen to music on your Android mobile phone via streaming from your PC. The next step is to setup BS Player.
Stage 2 � login to your PC from BS Player
- Open BS Player on your Android phone
- In the upper left you will see �Library�. Tap it and select �LAN�
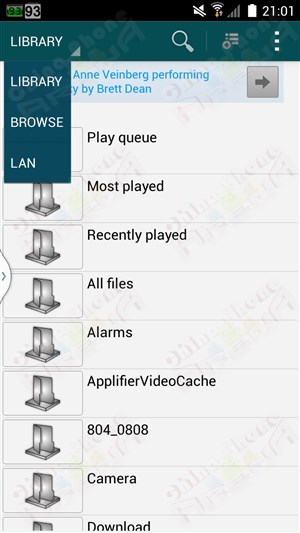
- Tap �Tap to add server�
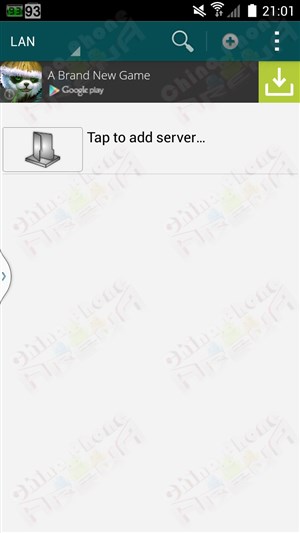
- You will see it begin to scan the WiFi network you are connected to. As soon as the IP of your PC comes up, tap the back button as it doesn�t need to search further once it�s found it.
- On occasion, it may take more than one try for BS Player to successfully find your PC. If it doesn�t find it, tap �Tap to add server� again. If it doesn�t find it after several tries, there is a manual option as well. Tap in the upper right hand corner where you see 3 dots > select �Add server� and enter your computer�s IP, user name and password. (How to find my computer�s IP?)
- NOTE: If your PC changes IP in the future, for example if you reset your router or disconnect and reconnect the PC to your router, you will have to go through the scanning process again.
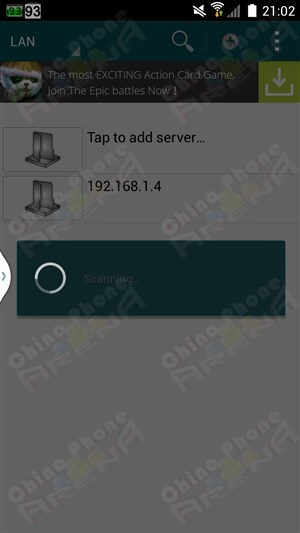
- After the PC has successfully been found by BS Player, tap the network address of the PC you�d like to access and up will pop a box for you to enter your user name and password. After entering this info, tap �Save�.
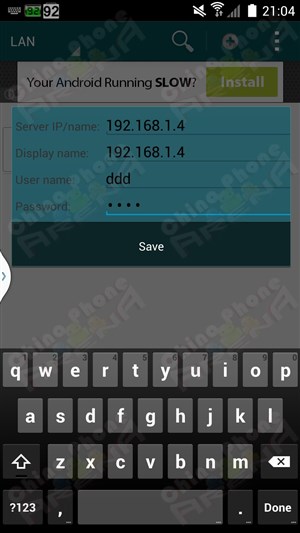
- You should now be logged in to your computer through your Android device with BS Player. Navigate to the drive / folder / video you would like to play.
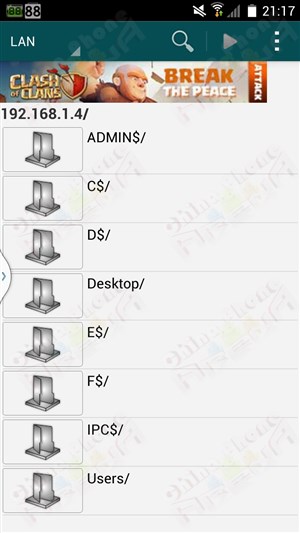
- One of the awesome features of BS Player is the ability to search for subtitles online. It should automatically search for them once you begin playing the video. If it doesn�t, open the menu via the 3 dots in the upper-right corner, or tap the menu button and select �Subtitles� > �Check for subtitles online�.
- NOTE: If you have subs already downloaded prior to using Android BS Player, make sure they are in the same directory as the video. If the subs are in a sub-directory underneath the directory the video is in, it won�t find them.