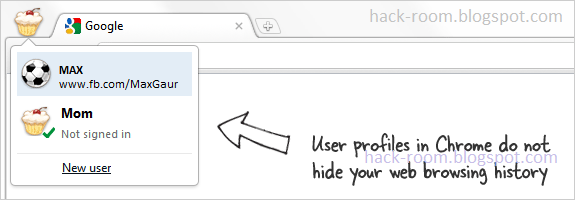 |
| Create Separate Profiles in Google Chrome for Family Members |
Google Chrome 16 lets you create multiple user accounts but if you want to keep your web history and passwords hidden from other Chrome users, you need to create a separate profile as explained in the following tutorial.
If you have a common computer at home that you share with other family members, how do you ensure that your web browsing history in Google Chrome stays private and others don�t get to know what you search or which sites you visited from that computer?
Google Chrome does include support for user profiles now. You can create separate profiles for family members and then their bookmarks, passwords, themes and other Chrome settings won�t be visible to anyone else. For instance, if you install the ESPN app inside your Chrome user profile, that app won�t be available to mom when she uses Chrome with her own user profile.
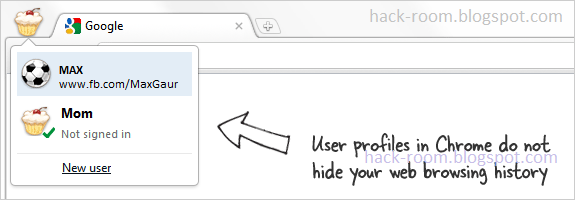 |
| Create Separate Profiles in Google Chrome for Family Members |
Why You Need Separate Profiles in Google Chrome
There�s however one big limitation with user profiles in Google Chrome. It won�t hide your web history from other users even if you have signed out of your Google Account. Anyone can switch to your user profile in Chrome (see screenshot above) and they�ll have instant access to your complete web browsing and search history with Ctrl + H and even from the browser�s address bar.
If someone inadvertently switches to your user profile in Google Chrome, it can become a slightly embarrassing situation for either of you. You can however create separate user profiles, and not just users, in Google Chrome and then your browser history, bookmarks, search terms, etc. won�t be visible to anyone else in the family. Read on.
How to Create Profiles in Google Chrome Browser
Unlike Firefox that ships with a Profile Manager, you can only manually create user profiles in Google Chrome. Here’s how:
Step 1: Launch Google Chrome and use the keyboard shortcut Ctrl + Shift + Del to clear your entire web browsing history.
Step 2: Open Windows Explorer and switch to Chrome’s User Data folder available at:
For Windows 7 and Windows Vista
C:Users<username>AppDataLocalGoogleChromeUser Data
For Windows XP
C:Documents and Settings<username>Local SettingsApplication DataGoogleChromeUser Data
 Step 3: While inside Windows Explorer, select the subfolder called “default” and make a copy of that folder inside the same “User Data” folder of Chrome. Rename that new folder copy to, say, Your_Name as shown in the screenshot.
Step 3: While inside Windows Explorer, select the subfolder called “default” and make a copy of that folder inside the same “User Data” folder of Chrome. Rename that new folder copy to, say, Your_Name as shown in the screenshot.Step 4: We will now reset this new “Your_Name” profile in Chrome to the factory defaults. Open “Command Prompt”, use the �cd� command to switch to the Chrome Application folder (where Chrome is installed) and run the following command:
chrome.exe --user-data-dir="..User DataYour_Name" -first-run
Step 5: Your new user profile in Chrome is ready for use. To run Google Chrome using this profile instead of the default profile, let�s create a shortcut. Right click anywhere on the desktop, choose New -> Shortcut and type the following in the location box:
For Windows 7 and Vista:
C:Users<user>AppDataLocalGoogleChromeApplicationchrome.exe --user-data-dir="..User DataYour_Name"
For Windows XP:
C:Documents and Settings<user>Local SettingsApplication DataGoogleChromeApplicationchrome.exe --user-data-dir="..User DataYour_Name"
